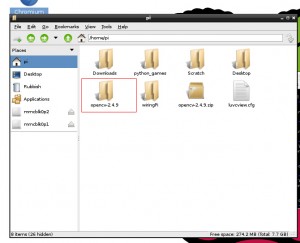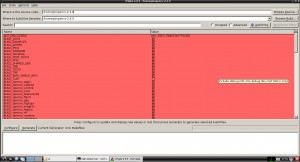基于 Android NDK 的学习之旅—–环境搭建
工欲善其事必先利其器 , 下面介绍下 Eclipse SDK NDK Cygwin CDT 集成开发环境的搭建。
1、Android 开发环境搭建
Android开发环境搭建不是重点,相信看此文章的很多人都已经搭建成功,这里随便概述性的说说。
1) 下载 JDK
2) 下载 Eclipse
3) 下载 Android SDK
4) 启动Eclipse , 安装 ADT
2、下载安装Android NDK
我使用的NDK版本为r5
Google 出的最新NDK 为 r6 下载地址为
http://developer.android.com/sdk/ndk/index.html
3、下载安装cygwin
由于NDK编译代码时必须要用到make和gcc,所以你必须先搭建一个linux环境, cygwin是一个在windows平台上运行的unix模拟环境,它对于学习unix/linux操作环境,或者从unix到windows的应用程序移植,非常有用。通过它,你就可以在不安装linux的情况下使用NDK来编译C、C++代码了。下面我们一步一步的安装cygwin吧。
(安装的时候忘记截图了)
首先,你得先跑到http://www.cygwin.com下载setup.exe
1、 然后双击运行吧,运行后你将看到安装向导界面:
2、 点击下一步
此时让你选择安装方式:
1)Install from Internet:直接从Internet上下载并立即安装(安装完成后,下载好的安装文件并不会被删除,而是仍然被保留,以便下次再安装)。
2)Download Without Installing:只是将安装文件下载到本地,但暂时不安装。
3)Install from Local Directory:不下载安装文件,直接从本地某个含有安装文件的目录进行安装。
3、选择第一项,然后点击下一步:
4、选择要安装的目录,注意,最好不要放到有中文和空格的目录里,似乎会造成安装出问题,其它选项不用变,之后点下一步:
5、上一步是选择安装cygwin的目录,这个是选择你下载的安装包所在的目录,默认是你运行setup.exe的目录,直接点下一步就可以:
6、此时你共有三种连接方式选择:
1) Direct Connection:直接连接。
2) Use IE5 Settings:使用IE的连接参数设置进行连接。
3) Use HTTP/FTP Proxy:使用HTTP或FTP代理服务器进行连接(需要输入服务器地址、端口号)。
用户可根据自己的网络连接的实情情况进行选择,一般正常情况下,均选择第一种,也就是直接连接方式。然后再点击“下一步”,
7、 这是选择要下载的站点,我用的是http://mirrors.kernel.org,速度感觉还挺快,选择后点下一步
8、 此时会下载加载安装包列表
9、Search是可以输入你要下载的包的名称,能够快速筛选出你要下载的包。那四个单选按钮是选择下边树的样式,默认就行,不用动。View默认是Category,建议改成full显示全部包再查,省的一些包被隐藏掉。左下角那个复选框是是否隐藏过期包,默认打钩,不用管它就行,下边开始下载我们要安装的包吧,为了避免全部下载,这里列出了后面开发NDK用得着的包:autoconf2.1、automake1.10、binutils、gcc-core、gcc- g++、gcc4-core、gcc4-g++、gdb、pcre、pcre-devel、gawk、make共12个包
10、 然后开始选择安装这些包吧,点skip,把它变成数字版本格式,要确保Bin项变成叉号,而Src项是源码,这个就没必要选了。
11、 下面测试一下cygwin是不是已经安装好了。
运行cygwin,在弹出的命令行窗口输入:cygcheck -c cygwin命令,会打印出当前cygwin的版本和运行状态,如果status是ok的话,则cygwin运行正常。
然后依次输入gcc –version,g++ –version,make –version,gdb –version进行测试,如果都打印出版本信息和一些描述信息,非常高兴的告诉你,你的cygwin安装完成了!
4、配置NDK环境变量
1、 首先找到cygwin的安装目录,找到一个home<你的用户名>.bash_profile文件,我的是:E:cygwinhomeAdministrator.bash_profile,(注意:我安装的时候我的home文件夹下面神马都没有,解决 的办法:首先打开环境变量,把里面的用户变量中的HOME变量删掉,在E:cygwinhome文件夹下建立名为Administrator的文件夹(是用户名),然后把E:cygwinetcskel.bash_profile拷贝到该文件夹下)。
2、 打开bash_profile文件,添加NDK=/cygdrive/<你的盘符>/<android ndk 目录>例如:NDK=/cygdrive/e/android-ndk-r5
export NDK
NDK这个名字是随便取的,为了方面以后使用方便,选个简短的名字,然后保存
3、打开cygwin,输入cd $NDK,如果输出上面配置的/cygdrive/e/android-ndk-r5信息,则表明环境变量设置成功了。
5、用NDK来编译程序
1、 现在我们用安装好的NDK来编译一个简单的程序吧,我们选择ndk自带的例子hello-jni,我的位于E:android-ndk-r5sampleshello-jni(根据你具体的安装位置而定),
2、 运行cygwin,输入命令cd /cygdrive/e/android-ndk-r5/samples/hello-jni,进入到E:android-ndk-r5sampleshello-jni目录。
3、 输入$NDK/ndk-build,执行成功后,它会自动生成一个libs目录,把编译生成的.so文件放在里面。($NDK是调用我们之前配置好的环境变量,ndk-build是调用ndk的编译程序)
4、 此时去hello-jni的libs目录下看有没有生成的.so文件,如果有,你的ndk就运行正常啦!
6、在eclipse中集成c/c++开发环境
1、 装Eclipse的C/C++环境插件:CDT,这里选择在线安装。
首先登录http://www.eclipse.org/cdt/downloads.php,找到对应你Eclipse版本的CDT插件的在线安装地址。
2、 然后点Help菜单,找到Install New Software菜单
3、 点击Add按钮,把取的地址填进去,出来插件列表后,选Select All,然后选择下一步即可完成安装
4、 安装完成后,在eclispe中右击新建一个项目,如果出现了c/c++项目,则表明你的CDT插件安装成功啦!
7、配置C/C++的编译器
1、 打开eclipse,导入ndk自带的hello-jni例子,右键单击项目名称,点击Properties,弹出配置界面,之后再点击Builders,弹出项目的编译工具列表,之后点击New,新添加一个编译器,点击后出现添加界面,选择Program,点 击OK
2、出现了添加界面,首先给编译配置起个名字,如:C_Builder
设置Location为<你cygwin安装路径>binbash.exe程序,例如:E:cygwinbinbash.exe,设置WorkingDirectory为<你cygwin安装路径>bin目录,例如:E:cygwinbin
设置Arguments为
–login -c “cd /cygdrive/I/JavaWorkSpace/Blog/NDK_02&& $NDK/ndk-build”
上面的配置中 /cygdrive/I/JavaWorkSpace/Blog/NDK_02是你当前要编译的程序的目录,$NDK是之前配置 的ndk的环境变量,这两个根据你具体的安装目录进行配置,其他的不用变,Arguments这串参数实际是 给bash.exe命令行程序传参数,进入要编译的程序目录,然后运行ndk-build编译程序
3、接着切换到Refresh选项卡,给Refresh resources upon completion打上钩
4、然后切换到Build Options选项卡,勾选上最后三项
5、之后点击Specify Resources按钮,选择资源目录,勾选你的项目目录即可
6、 最后点击Finish,点击OK一路把刚才的配置都保存下来,注意:如果你配置的编译器在其它编译器下边,记得一定要点Up按钮,把它排到第一位,否则C代码的编译晚于Java代码的编译,会造成你的C代码要编译两次才能看到最新的修改
7、 这一路下来肯定很累了吧,现在再次恭喜你,编译配置也配置完成啦,现在来测试一下是否可以自动编译呢,打开项目jni目录里的hello-jni.c文件把提示Hello from JNI!改成其他的文字:如:Hello,My name is alex.,然后再模拟器中运行你的程序,如果模拟器中显示了你最新修改的文字,那么Congratulations!你已经全部配置成功啦!
文章参考 http://yueguc.iteye.com/blog/946724